1分でできる!https化した後に、Googleアナリティクスの設定を変更する方法
Contents
1分でできる!https化した後に、Googleアナリティクスの設定を変更する方法
SEOやユーザーからの信頼性を考慮すると、Webサイトを常時SSL化し、httpsのサイトにすることは非常に大切です。しかし、https化するには、手続きやWebサイト全体にわたってさまざまな設定の変更が必要となります。その一つが、Googleアナリティクスの設定変更です。
変更を行わなくてもアクセス解析自体は問題なく継続されます。ただ、Googleアナリティクスの解析画面が使いにくくなり、作業が効率的ではなくなる可能性があります。設定の変更は非常に簡単なので、操作しやすくするためにぜひとも変更しておきましょう。
ここでは、アナリティクスの設定を効率的にhttpsに移行する方法をご紹介します。
■https化した後にGoogleアナリティクスで行うべき2つの変更
1.プロパティの設定変更
2.ビューの設定変更
1.プロパティの設定変更
Googleアナリティクスのホーム画面で、左側のメニュー下部に表示されている「管理」をクリックします。
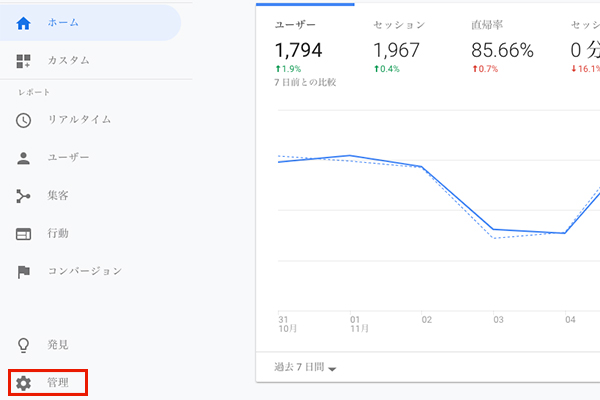
プロパティ設定をクリック。
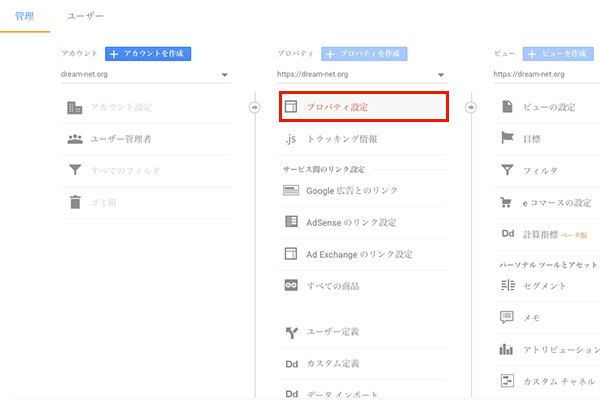
「デフォルトのURL」のドロップダウンをクリックし、httpsを選択します。

設定を変更したら、「保存」ボタンで設定を保存します。
2.ビューの設定変更
次に、ビューの設定を変更します。
プロパティ設定と同じく、ホーム画面から管理画面を表示させ、「ビューの設定」をクリック。
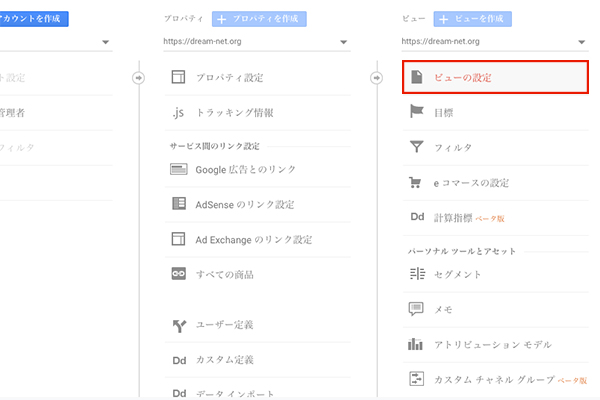
ウェブサイトのURLをドロップダウンで「https」に変更します。
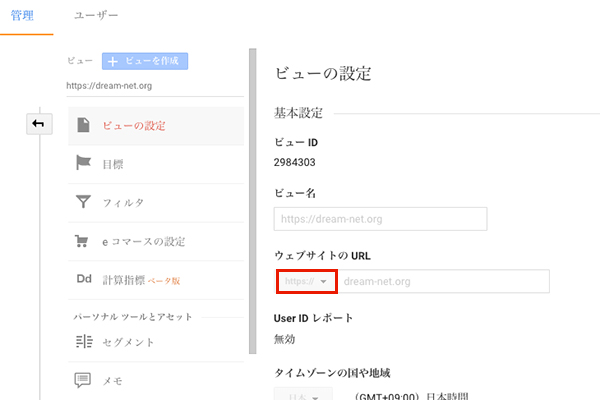
設定を変更したら、「保存」ボタンで設定を保存します。
以上で設定は完了です。
トラッキングコードの変更は必要ありません。
以前のデータも失われることなく、これまでと同様にアナリティクスを使えます。
それでは、ウェブサイト内にhttpのページとhttpsのページが混在している場合はどうすればいいでしょうか。
httpとhttpsが混在しているWebサイトの場合
Googleアナリティクスでは、httpとhttpsの両方を同じプロパティ内で設定することはできません。しかし、実はアナリティクスはhttpとhttpsの違いは判別していないため、どちらか一方に設定しておけば、全てのページを問題なく解析することができます。
ただし、レポート内のリンクは、プロパティで設定したドメインが参照されています。
例えば、下記のようなレポートでは、URLの横にあるアイコンをクリックすると、そのページが表示されるようになっています。
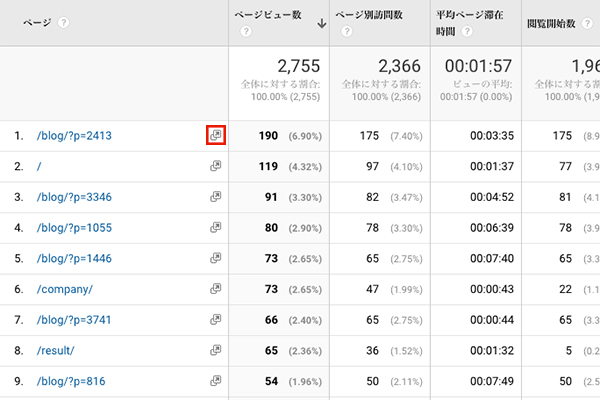
このとき、例えばビュー設定で「https」に変更したけれど、このページが「http」である場合は、開くことができません。そのままにしていても解析されるとはいえ、効率的・効果的なサイト運営のためには、ぜひともやっておきたいところです。
以上、https化した後のGoogleアナリティクス設定についてご紹介しました。
ものの1分程度で終わってしまう作業なので、まだやっていなかった、という方はぜひアナリティクスを開いて、変更しましょう。