IllustratorのaiファイルとPhotoshopのpsdファイルをサムネイル表示させる方法
Contents
IllustratorのaiファイルとPhotoshopのpsdファイルをサムネイル表示させる方法
ファイルの中身を確認したいだけの時は、ソフトを起動してファイルを開くより、エクスプローラのプレビュー機能で確認することが多いのではないでしょうか。ところがWindowsには、jpegやPDFなどのサムネイルで表示できるファイルと、イラストレーターやフォトショップなどのサムネイル表示できないファイルがあります。しかし、ソフトを起動するにも時間がかかりますし、一つひとつファイルを開いて確認するのは不便ですね。
そこで、Windowsでもイラストレーターやフォトショップを立ち上げずにファイルの中身を確認する方法をご紹介します。
Windowsのエクスプローラでai やpsdファイルを見ると
・jpgやPDFの場合
このようにサムネイルで中身を見ることができます。
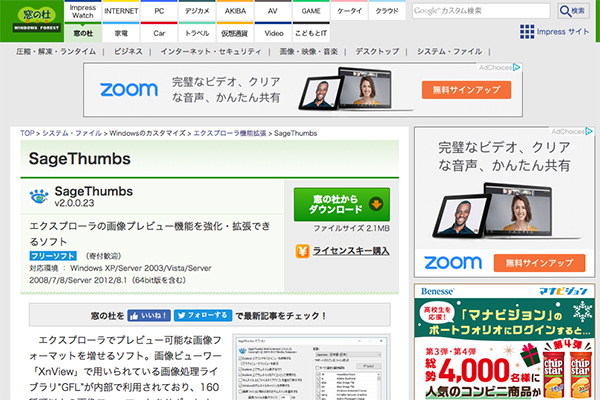
・aiやpsdファイルの場合
Windowsでは、中身を見ることができません。
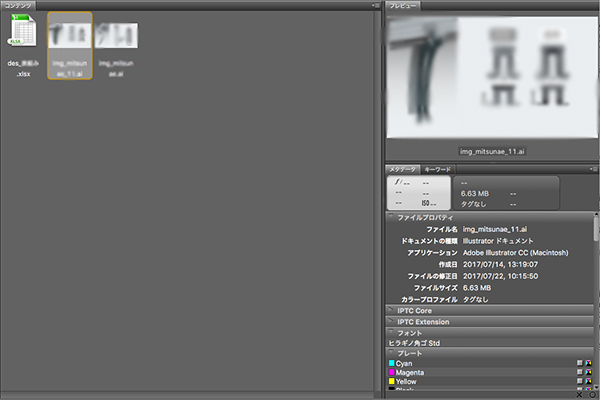
「Sage Thumbs」でサムネイル表示が可能に
そこで活躍するのが、サムネイル表示ができるようになるソフト「Sage Thumbs」です。エクスプローラでプレビュー可能な160種類以上の画像フォーマットをサポートしています。
ソフトは、窓の杜で無料ダウンロードができます。
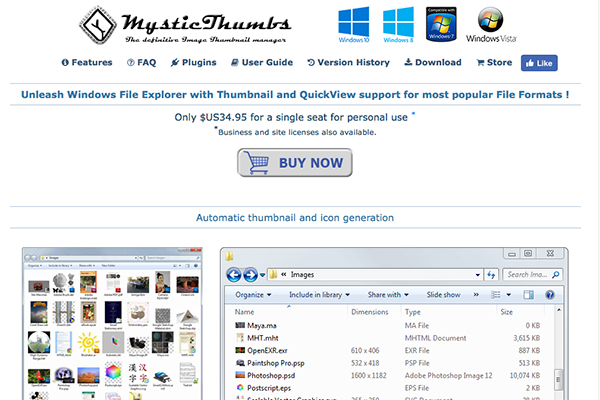
・Sage Thumbs(https://forest.watch.impress.co.jp/library/software/sagethumbs/)
対応環境:Windows XP/Server2003/Vista Server2008/7/8/Server2012/8.1
手順
Sage Thumbsをインストールしてパソコンを再起動します。
psdファイルの場合
特に他の設定などは必要なく、Sage Thumbsのインストール&PC再起動だけでプレビュー表示ができるようになります。
・Illustrator(ai)、Postscript(ps、eps)、Acrobat(pdf)ファイルの場合
古いGhostscriptライブラリをインストールします。
Ghostscriptをインストール(https://sourceforge.net/projects/ghostscript/)
※ただし、動作が不安定なため、環境やタイミングによっては表示できない場合もあります。
ファイルをプレビューできるのはもちろん、アイコン画像もサムネイル表示されるようになりました。
また、ファイルの右クリックメニューに「Sage Thumbs」というメニューが新たに追加されます。ここから、クリップボードへのコピーや壁紙への設定、JPEGやGIFへの変換などが可能になります。
ただし、エクスプローラのアイコンをサムネイル表示にした場合、動作が重くなってしまうことが難点。こんな時は、設定画面で「Explorer上でサムネイルをアイコンとして使用する」のチェックを外しましょう。
設定画面は、スタートメニューから、もしくはファイルの右クリックメニューから「SageThumbsのオプション」をクリックして開くことができます。
もっと細かな情報が見たい場合
中身を確認するだけでなく、サイズや作成日などの細かな情報まで知りたい場合は、Adobe Bridgeが便利です。起動の手間はかかりますが、一度起動してしまえば様々なファイルの中身を詳細に見ることができます。
有償ソフト「Mystic Thumbs」
このソフトはシェアウェアですが、機能が豊富でほぼ全ての画像ファイルをサムネイル表示できます。また、ファイルごとに設定変更できるコントロールパネルもあります。Sage Thumbsは無料であることが魅力ですが、動作が不安定な部分もあるので、しっかり使いたい場合は有料ソフトを使用するのが確実ですね。30日間は無料で試用できるので、細かく設定したいという方は一度試してみてはいかがでしょうか。
Windowsを使ってIllustratorやPhotoshopのファイルを管理をしている方には、かなり便利なソフトと言えるのではないでしょうか。作業性がぐんと良くなるはずです。ぜひ試してみてください。