【GA4】Google Analytics4の「データ探索」機能の使い方
Contents
【GA4】Google Analytics4の「データ探索」機能の使い方

GoogleAnalytics 4(以下GA4)では、2種類の方法でデータが表示されます。
定型フォームで提供される基本となる「レポート」と、ユーザー自身で見たい項目を選ぶ「データ探索」の2種類です。
今回は、そのうちの「データ探索」機能について紹介します。
データ探索は、webサイトの概要データがわかる基本レポートよりも高度な分析が可能で、自分で見たい項目を自由に選択してレポートを作成することができる機能です。
1.GA4の「データ探索」機能とは
基本となる「レポート」機能では、web サイトの概況をひと目で把握できるようになっています。
「どんなユーザーが、どこから訪問して来て、どんな行動をとったのか」というユーザー行動の概要を把握できるレポートです。
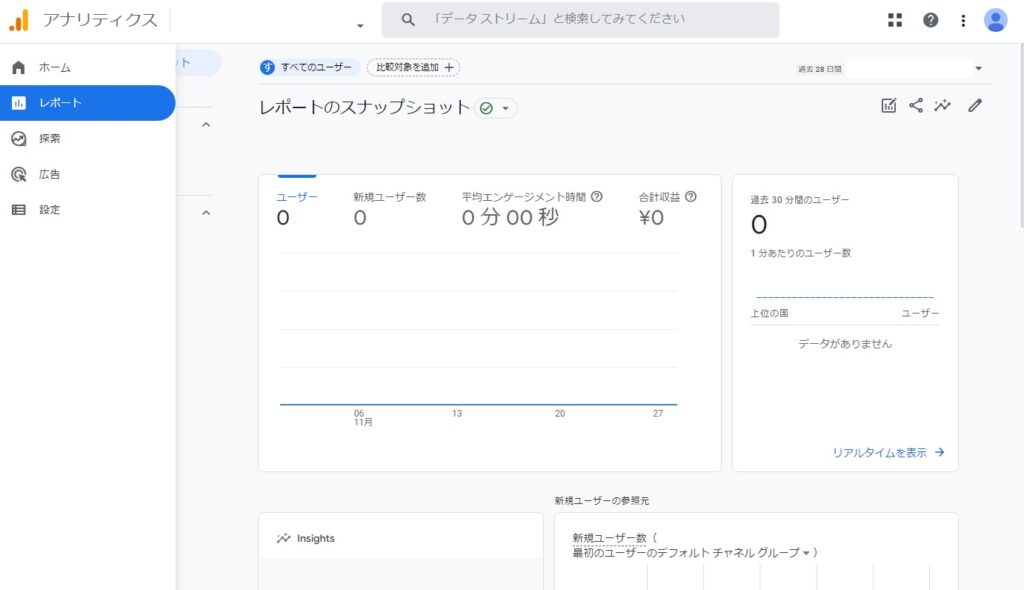
それに対して、「データ探索」機能は、レポート機能では見ることができない詳細な分析が可能です。
レポート機能では、データが定型フォーマットで表示されますが、「データ探索」機能では、ユーザーが見たい項目を自由に設定でき、レポート形式も自由に選ぶことができるようになっています。

したがって、GA4では、基本となる「レポート」機能で全体を把握して、それぞれ詳細分析をする際には、「データ探索」機能を使うという方法をとります。
この機能を使いこなすことができれば、ユーザー動向について、より深掘りすることができるようになります。
2. 探索手法の種類
それでは、まずは「データ探索」機能にアクセスしてみましょう。
画面左にあるメニューから「探索」をクリックすると、「空白」レポートや7 種類のテンプレートから好きな探索手法を選べるようになっています。
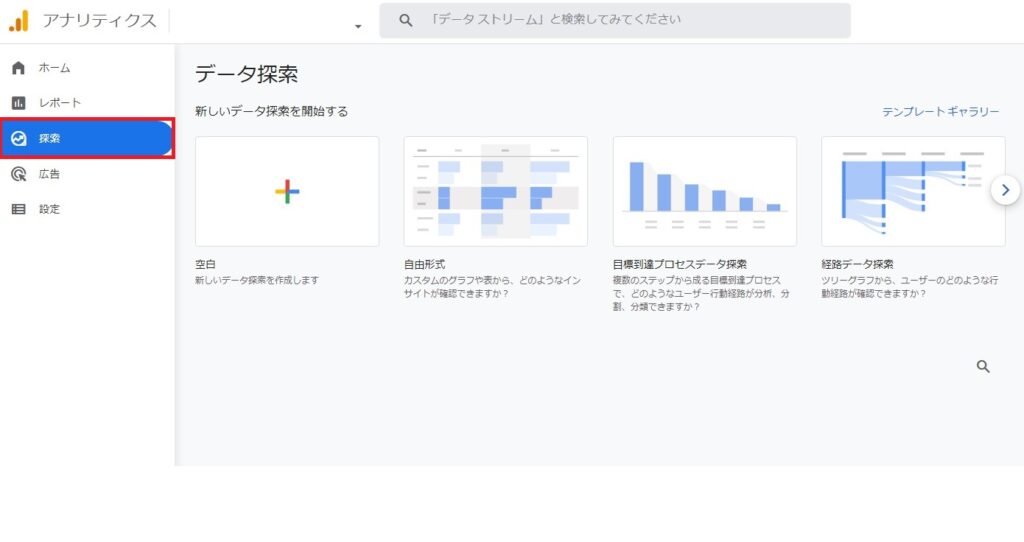
「空白」レポート以外に用意されている探索手法は7 種類です。
目的に応じてこれらの手法を使い分けていきましょう。
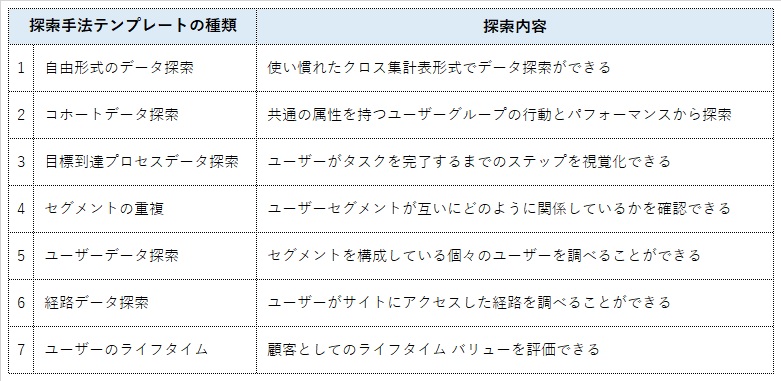
まだ一つも作成していない場合は、何も表示されません。
新規に作成するか、用意されているテンプレートを利用することができます。
今回は、新規作成として「空白」を選びます。
データ探索機能を使いこなすためには、「空白」を使って表を作成するところから始めると要領が掴みやすいでしょう。
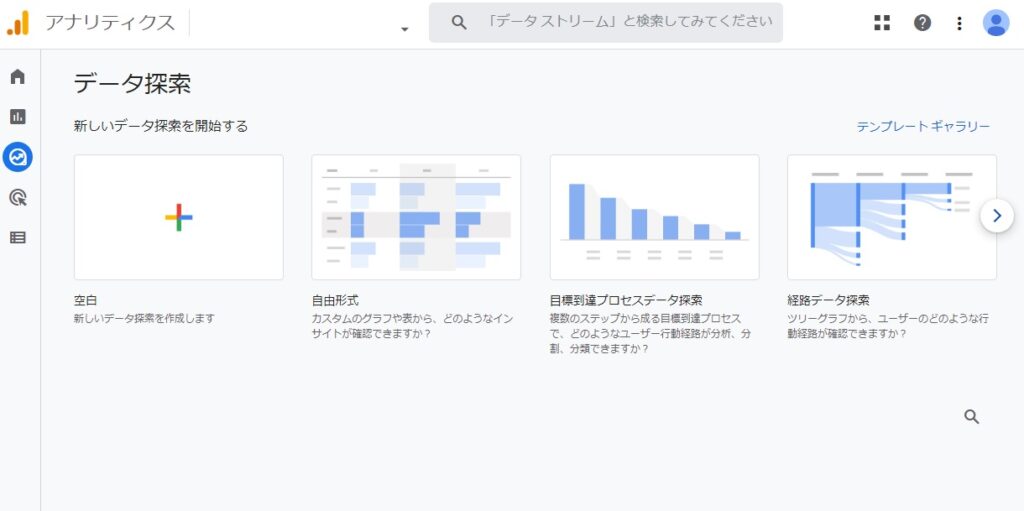
左側にさまざまな選択項目が並んでいます。
まだ何も選択していないため、右側には「データがありません」と表示されています。
画面左側で見たい項目を選択すると、右側にデータが表示されるようになっています。
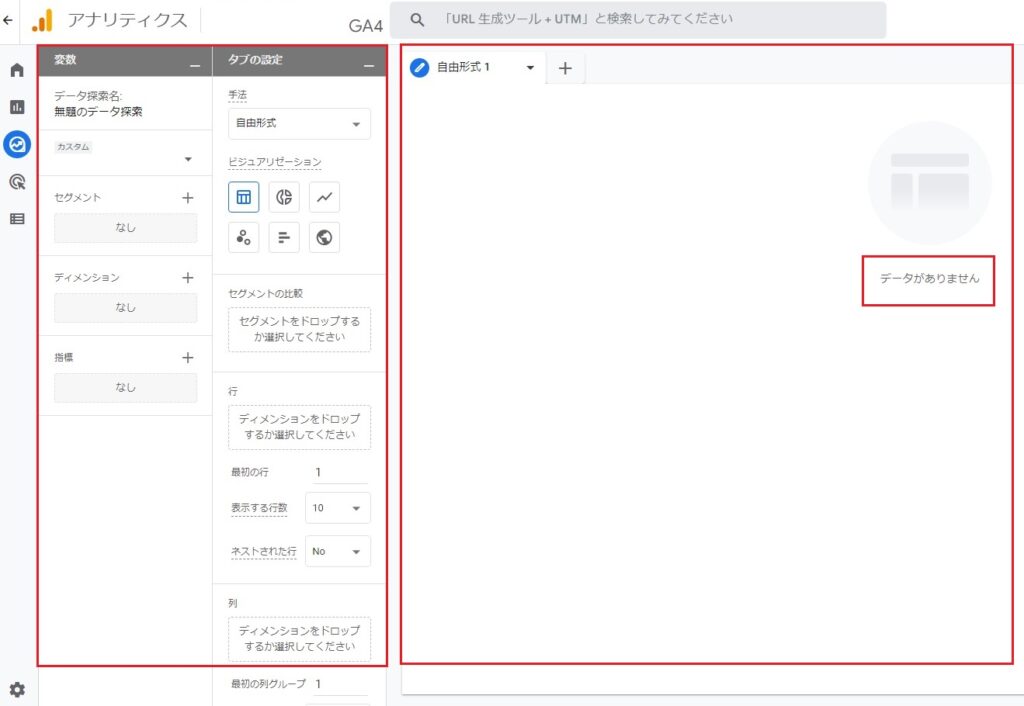
3. データ探索機能の設定手順
それでは、ここからは探索機能の設定手順について解説していきます。
使い方はシンプルでとてもわかりやすくなっています。
画面の左側で見たい項目を選んで登録すると、右側にデータが表示されるというものです。
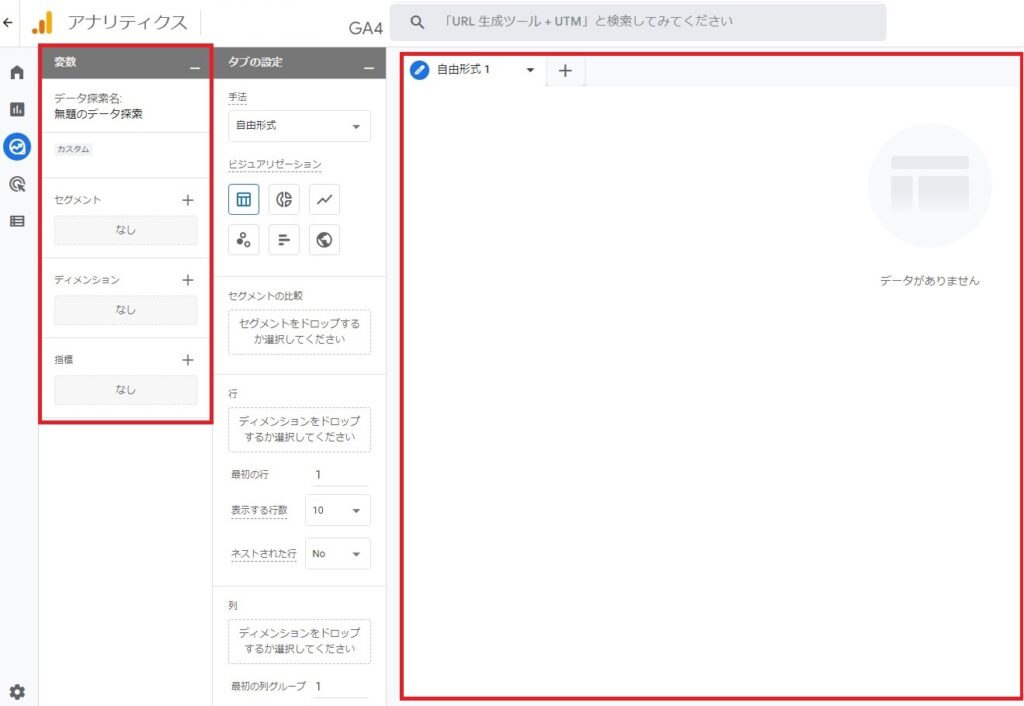
手順1|見たい項目を選択する
画面左側にある設定項目エリアにある「変数」を設定します。
「変数」設定では、「セグメント(分類)」「ディメンション(項目)」「指標(値)」にそれぞれ分析したい項目を選びます。
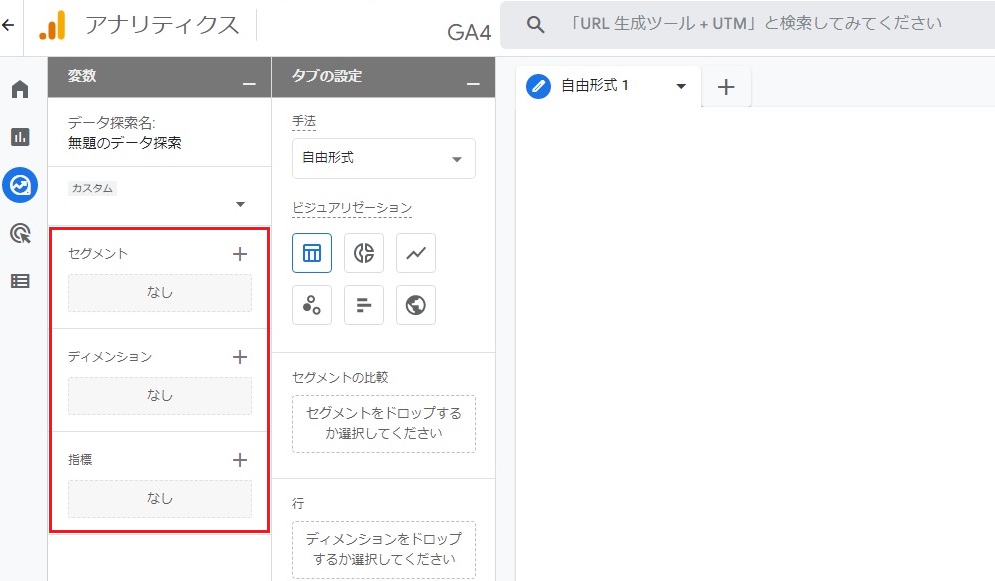
項目を選ぶには、「ディメンション」の右横にある「+」のボタンをクリックします。
すると、「ディメンションの選択」という画面が表示されるので、ここから任意の項目にチェックを入れ、右上の「インポート」ボタンをクリックして登録します。
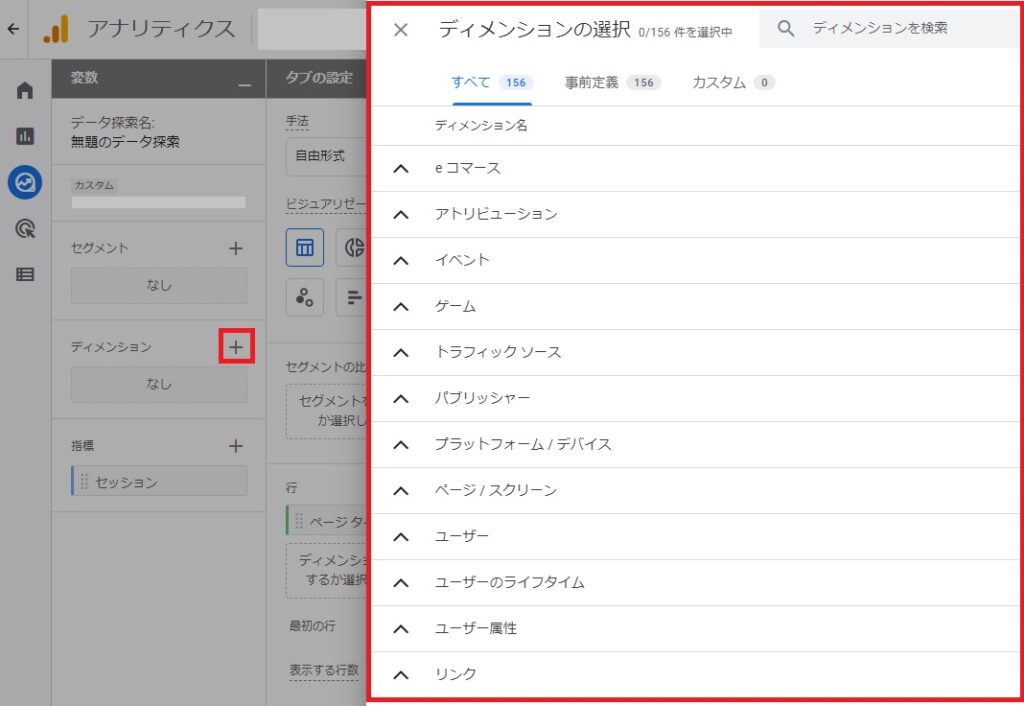
ここでは、ディメンションに「ページタイトル」を登録してみます。
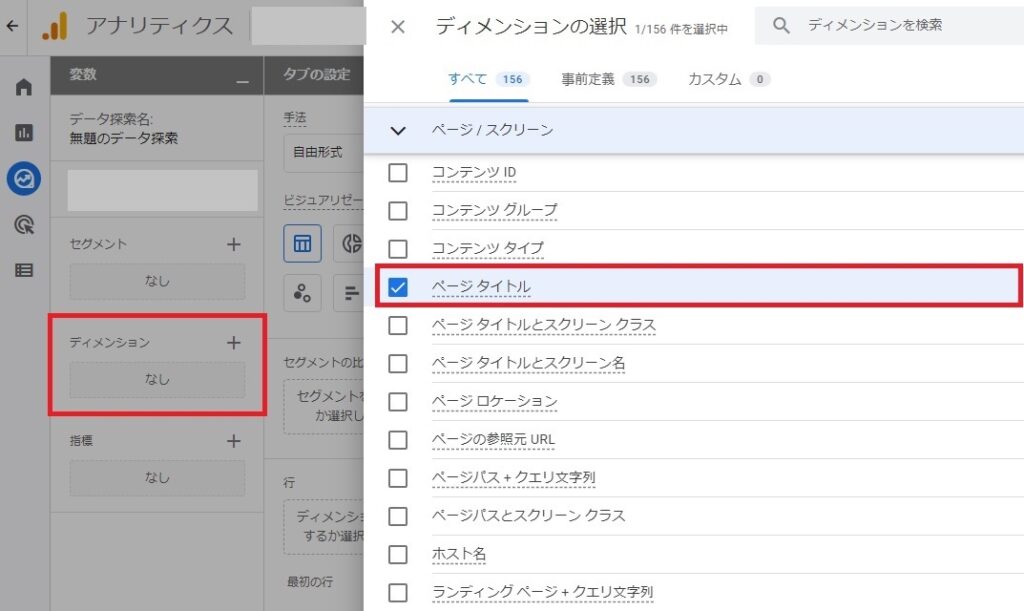
次に同様に「指標」に任意の項目を設定します。
この画像では、指標に「セッション」を登録しています。
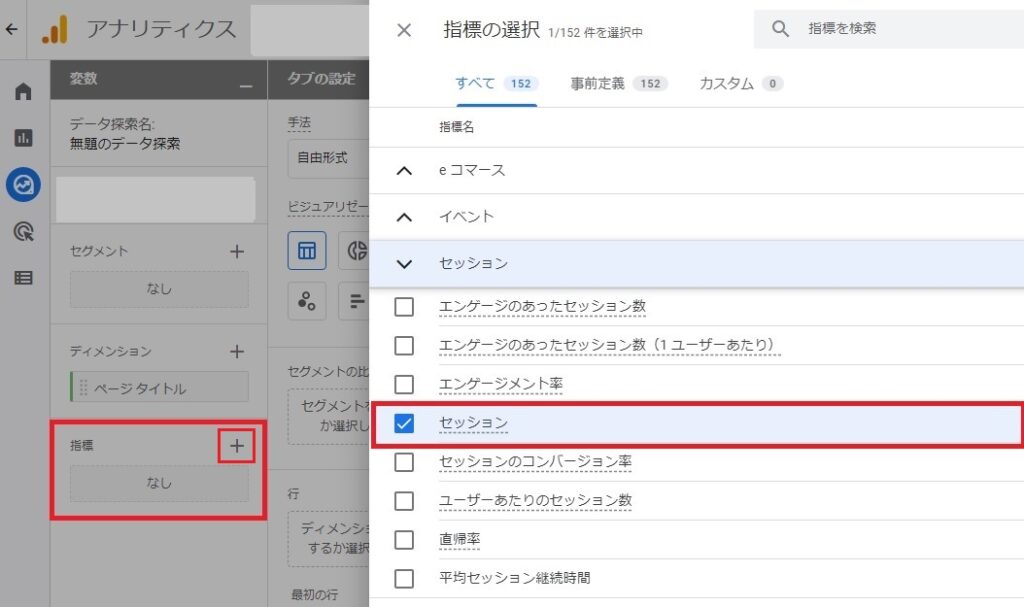
手順2|選択した内容をレポートに反映させる
つづいて、手順1で選択した内容をレポートに反映させます。
ディメンションで選んだ「ページタイトル」と指標で選んだ「セッション」をダブルクリック。
すると、右隣の「タブの設定」の「行」にページタイトル、「列」にセッションが追加されます。
ディメンションの内容は「行」か「列」に、指標の内容は「値」に追加することができます。
※ダブルクリックのほかにも、ドラッグ&ドロップで追加することも可能。
行と値が追加されると、右側の表示エリアにデータ内容が表示されます。
※画像では、架空のサイトをサンプルにしているため、データは表示されていません。
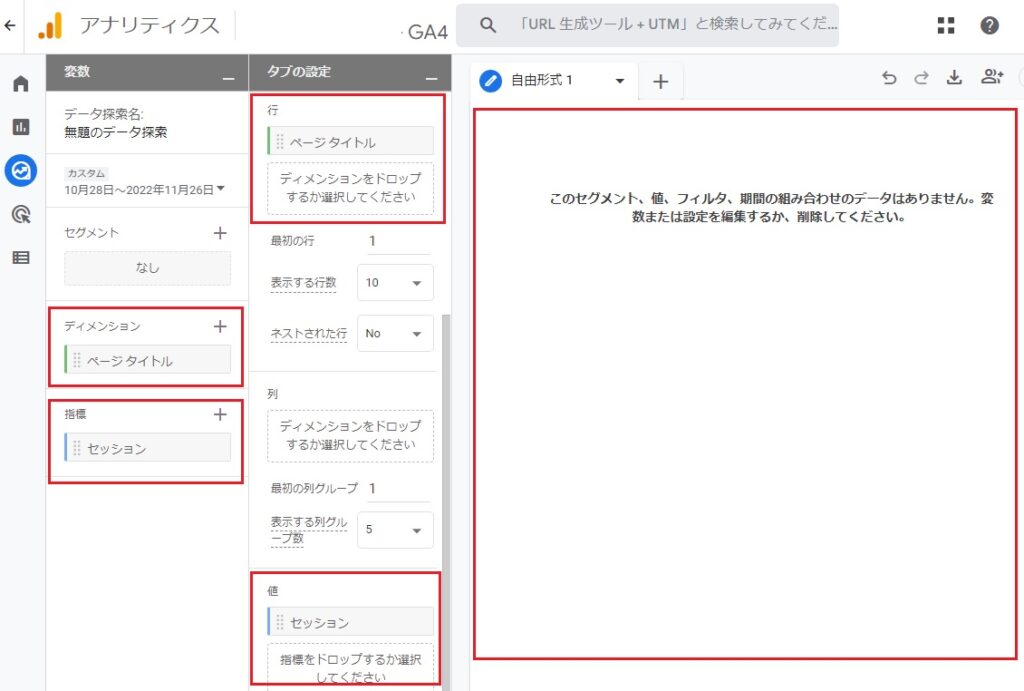
データの見せ方を変更するには
表示エリアに反映されるデータの見せ方を変更したい場合には、「タブの設定」で項目を変えます。
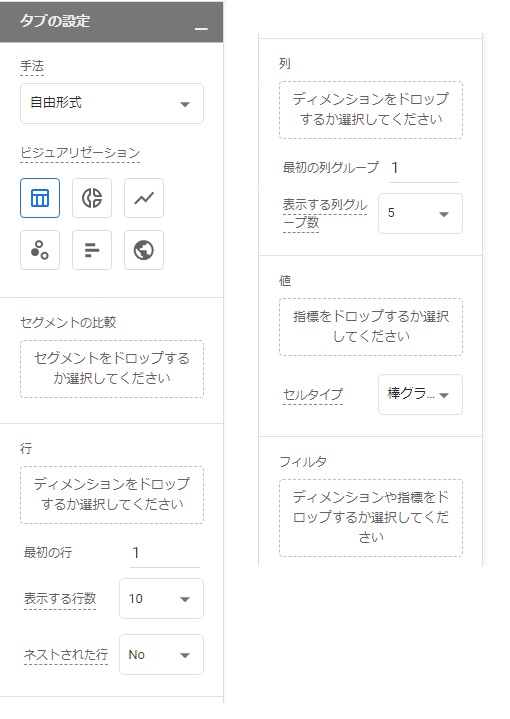
「タブの設定」の項目については次のようなものがあります。
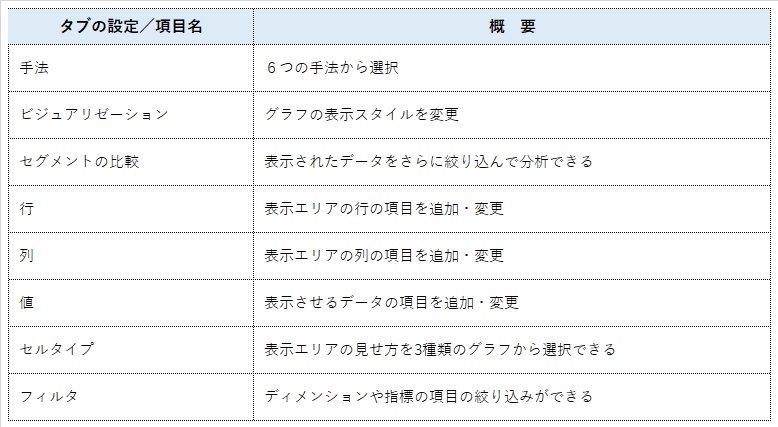
手順3|レポートを保存・共有する
データ探索機能を用いて作成したレポートを他のユーザーに共有します。
レポートは、ファイル形式を選んで保存できるほか、他の人にも共有することができます。
また、レポートの共有方法は、プロパティに属しているユーザーと属していないユーザーとで異なりますので、ぜひ参考にしてください。
レポートを保存する/プロパティ外のユーザーに共有する
レポートの保存については、自動保存されますので心配ありません。
別途、ファイル形式を選んで保存する場合や、プロパティ外のユーザーに共有する場合は、レポートをエクスポートする方法を使います。
プロパティ外のユーザーには、GA4の画面でレポートを共有することができないため、一旦データをエクスポートして保存する必要があります。
画面右上の「ダウンロード」ボタンをクリックすると、保存するファイル形式が表示されるので、任意の形式を選んでエクスポートしましょう。
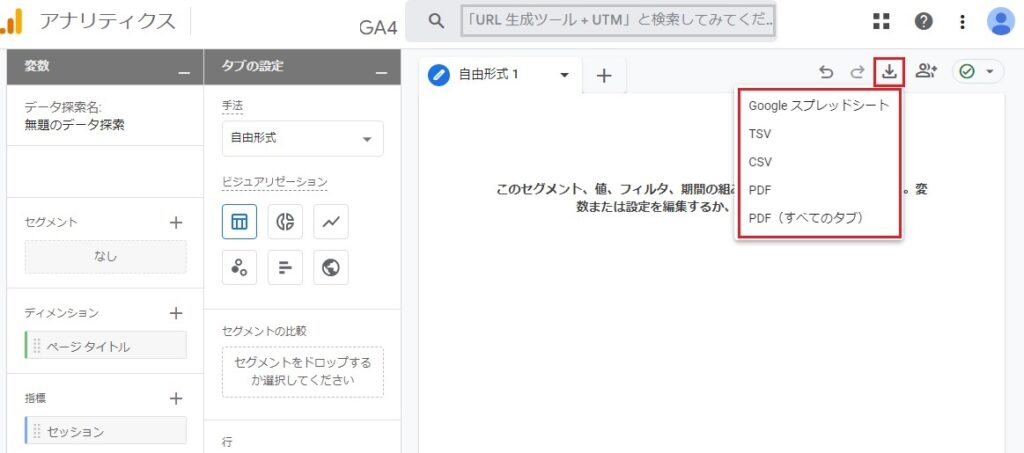
プロパティに属するユーザーに共有する
プロパティ内のユーザーにレポートを共有する場合には、画面右上の「共有」ボタンをクリックします。
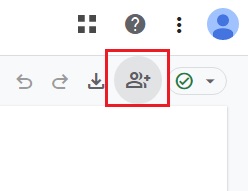
共有ボタンをクリッすると、モーダルウィンドウが表示されるので、「共有」をクリックすれば、プロパティ内のユーザーがレポートを見れるようになります。
その際、下記の画像にもあるように「読み取り専用」で共有されるため、他のユーザーがレポートに変更を加えることができないようになっています。
元のデータは安全に保存されているため、安心して共有することができます。

4. 探索機能で利用する「ディメンション」と「指標」
変数で設定する「ディメンション」と「指標」の種類は様々なものがあり、慣れるまでは一体どれを選べばいいのかと迷ってしまうかもしれません。
ここでは、よく使うディメンションや指標についてピックアップして紹介しています。
もし迷ってしまったときは、ぜひ参考にして活用してください。
【 よく使うディメンションの項目例 】
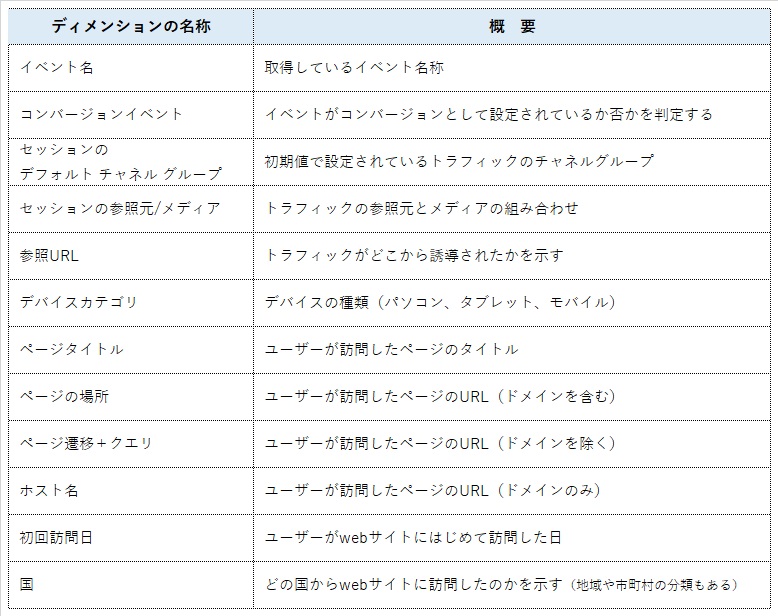
【 よく使う指標の項目例 】

5. この記事のまとめ

今回の記事では、GA4の「データ探索」機能について紹介しました。
このGA4のデータ探索機能は、知りたい内容に合わせ、複数の項目を組み合わせて絞り込める自由度の高さが特長です。
使いこなせるようになるまでには、いくらかの慣れも必要なので、知りたい内容に応じてどんどん実践してみましょう。
慣れてしまえば、時間が短縮できる上に、より高度な分析ができるようになります。
次回は、引き続き、「データ探索機能の活用方法」について解説します。