【キャッシュのクリア方法】Cookie(クッキー)との違いも解説
【キャッシュのクリア方法】Cookie(クッキー)との違いも解説
最近では、インターネットでの情報検索やショッピング、SNS の利用がすっかり日常的なものとなりました。
そんななかで、よく目にするのが「キャッシュ」と「Cookie(クッキー)」という言葉。
ユーザーの使い勝手を良くしてくれているものですが、ときには動作の不具合を招いたりすることも。
なんとなく分かっているようで、この2つを正確に理解できているユーザーは多くないのではないでしょうか。
この記事では、キャッシュについて、Cookie(クッキー)との違い、そして、キャッシュデータの削除方法につ
いて説明しています。

スマホやパソコンの動作が重くなり、解決方法を調べてみると、「キャッシュをクリアする」という方法が紹介さ
れている記事を読まれたことがあると思います。
また、Web サイトを訪問した際に、「Cookie(クッキー)を有効にしてください」という表示に遭遇して戸
惑ってしまった、という声もよく聞かれます。
キャッシュも Cookie(クッキー)も、ともにブラウザに履歴情報を保存する仕組み、あるいは、保存した情
報を意味します。
ただし、どちらも履歴情報を保存する仕組みですが、取り扱う情報の種類に大きな違いがあります。
ここでは、その違いについて説明していきます。
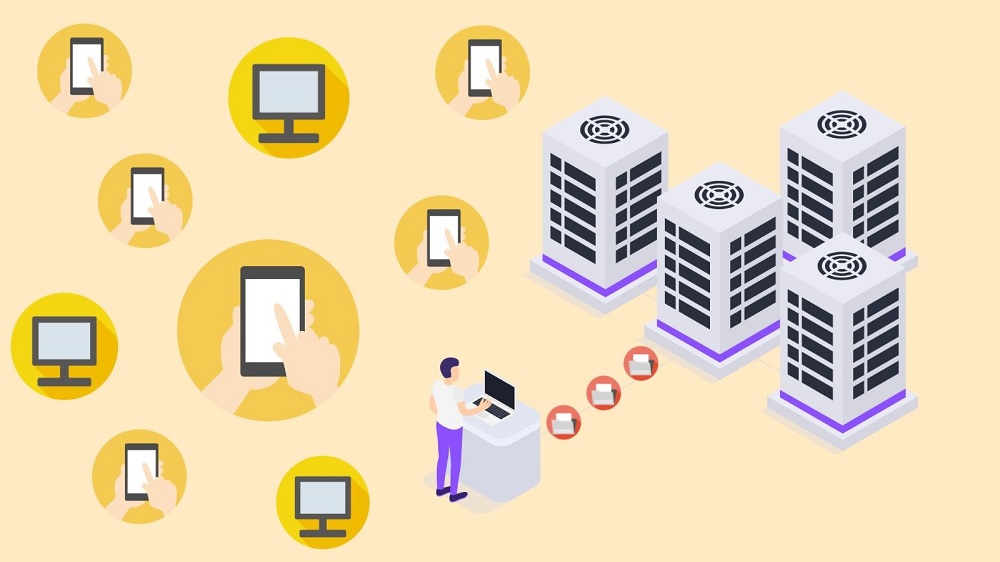
キャッシュとは、Web ページの情報をブラウザに保存する仕組み
キャッシュとは、閲覧した「Web ページの情報」をブラウザに一時的に保存する仕組み、あるいは、保存し
たデータ情報のことです。
パソコンやスマホが Web ページを表示する際、サーバーから Web ページのデータを読み込み、ブラウザで
表示しています。
その Web ページの情報をブラウザでキャッシュとして保存しておき、再度同じ Web ページを訪問した際に、
そのキャッシュデータを使って Web ページを高速で表示することができるという仕組みです。
Cookie(クッキー)とは、アクセスしたユーザー情報を保存する仕組み
Cookie(クッキー)とは、Web ページを訪問した「ユーザーの情報」を保存する仕組み、あるいは、その
データ情報のことです。
同じ Web ページを訪問した際に、ID やパスワードといったログイン情報や EC サイトでの行動など、アクセ
スユーザーの固有情報を識別するためのものです。
ID とパスワードが必要なページを再度訪問した際に、わざわざそれらを入力せずにログインすることができ
たり、あらかじめ入力されていたりして、手間なくログインできるのは Cookie(クッキー)の働きによるもの
なのです。
キャッシュがもたらす問題と解決方法
キャッシュと Cookie(クッキー)が、ユーザーにとって、とても便利な働きをしているシステムであること。そし
て、両者が取り扱う情報の種類に違いがあることを説明しました。
【ここまでのおさらい】
・キャッシュは、アクセスした Web ページの情報をブラウザで保存するシステム。または保存したデータ。
・Cookie(クッキー)は、Web ページにアクセスしたユーザー固有の識別情報をブラウザで保存するシ
ステム。または保存したデータ。
つづいて、ここからは便利な反面、「キャッシュがもたらす問題」とその解決方法について説明します。
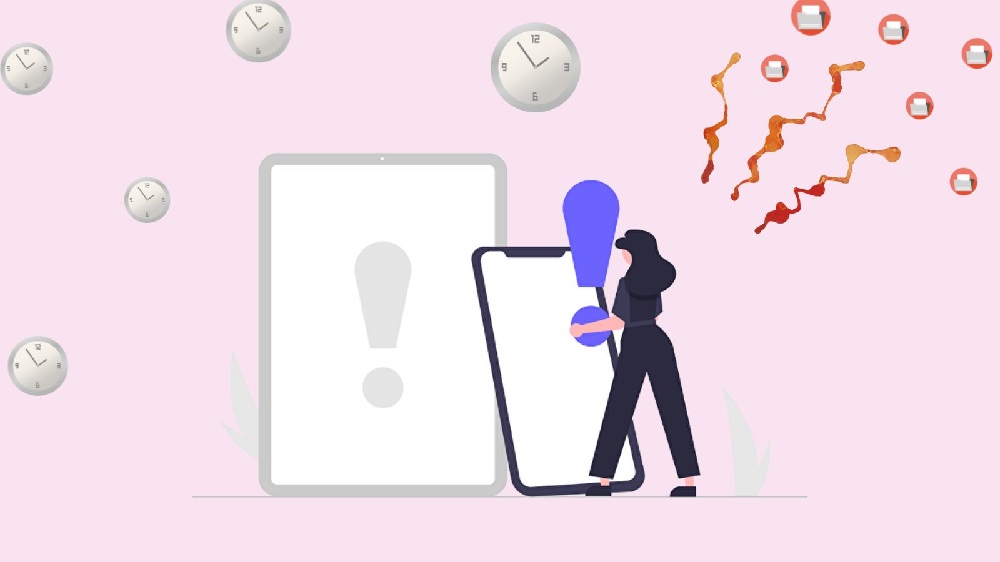
最新の情報が更新されていないことがある
キャッシュデータは、以前に保存された時点での情報であるため、その後に更新された情報が反映されず
に当時のデータのままブラウザに表示される場合があります。
< 解決方法 >
・パソコンの場合
「スーパーリロード」という、Web ページからあらためて情報を読み込む更新方法で解決することが可能。
【スーパーリロードの方法】
Windows:Control+F5
Mac:Command+R
・スマホの場合
キャッシュデータを削除する必要があります。 ※後述する「キャッシュをクリアする手順」を参照。
パソコンやスマホの動作が悪くなる
日々いろんな Web サイトを見ることで、保存されるキャッシュデータも蓄積されていきます。そして、パソコン
やスマホで保存できる容量がいっぱいになると、動きが重くなったり、フリーズしてしまったりといった動作の不
4
具合をもたらします。
これらの問題を回避・解決するためには、キャッシュデータを削除する「キャッシュクリア」を定期的に行うこと
が大切です。
キャッシュをクリアする方法は、それぞれブラウザによって異なるため、代表的な手順を紹介します。
キャッシュをクリアする手順
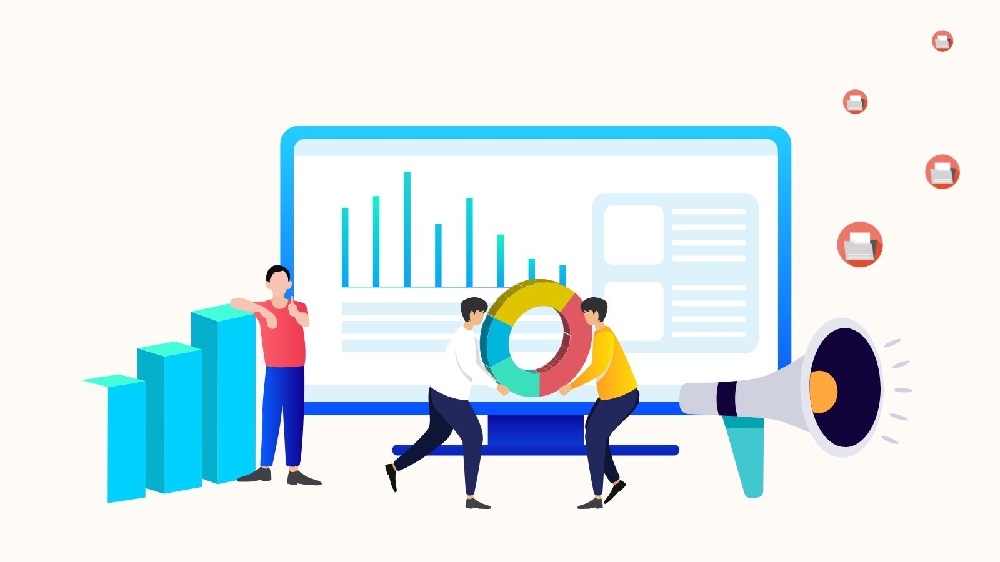
キャッシュをクリアする手順
Microsoft Edge の場合
使用している Windows のバージョンによって多少異なる場合があります。
1. 画面右上のメニュー「…」をクリック。
2. 歯車アイコン 「設定」をクリック。
3. 「プライバシー、検索、サービス」を選択。
4. 「閲覧データをクリア」エリアから「クリアするデータの選択」をクリック。
5. 「閲覧データをクリア]から「時間の範囲」を任意で選択。
6. 「キャッシュされた画像とファイル」にチェック。
7. 「今すぐクリア」をクリックして完了。
Internet Explorer の場合
使用している IE および Windows のバージョンによって多少異なる場合があります。
1. 「ツール」 (「インターネット オプション」または「セーフティ」)をクリック。
2. 「閲覧の履歴」から「削除」をクリック。
3. 「インターネット一時ファイルおよび Web サイトのファイル」をチェックして「削除」をクリックして完了。
※Internet Explorer11 は廃止され、2022 年 6 月 15 日にサポートを終了します。
現在使用されている Internet Explorer 11 のアプリやサイトと同じコンテンツを、Microsoft Edge の Internet
Explorer モードで開くことができます
Firefox の場合
1. メニュー「≡」からオプションをクリック。
2. 「プライバシーとセキュリティ]を選択。
3. 「Cookie とサイトデータ」から「データを消去…」をクリック。
4. 「ウェブコンテンツのキャッシュ」をチェック。
5. 「消去」ボタンをクリックして完了。
Chrome の場合
1. 画面右上の「≡」(Google Chrome の設定ボタン)をクリック。
2. 「設定」から画面左側「詳細設定を表示」を選択。
3. 「セキュリティとプライバシー」をクリック。
4. 「閲覧履歴データの消去」を選択。
5. 「キャッシュされた画像とファイル」をチェック。
6. 「期間」から任意で選択。
7. 「データを削除」をクリックして完了。
スマートフォンのブラウザ
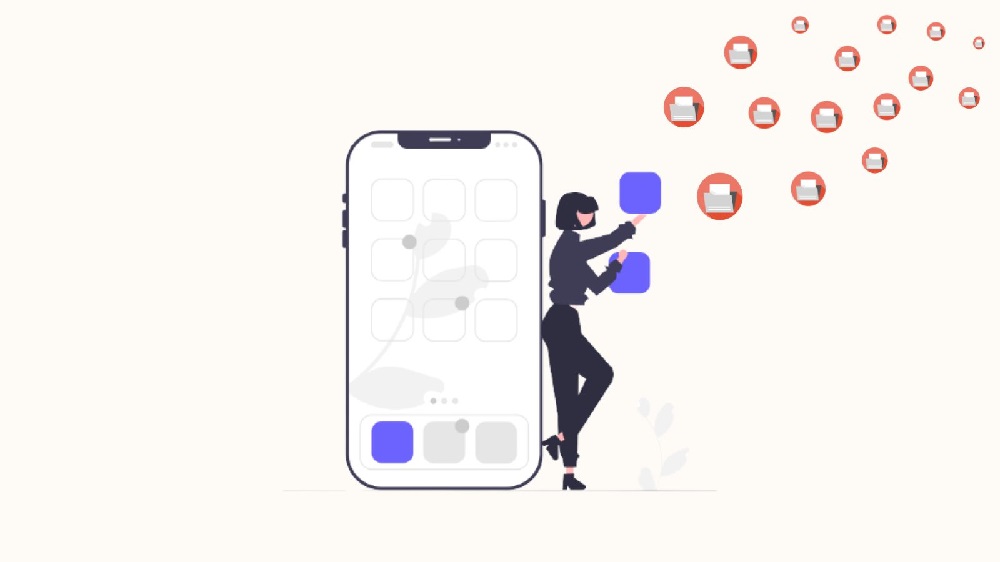
Android(標準ブラウザ)の場合
1. メニューアイコンから「設定」をタップ。
2. 「詳細設定」の「プライバシー」⇒「閲覧履歴データを消去する」 の順にタップ。
3. 「データを消去する期間:」プルダウンから消去する期間を選択。
4. 「キャッシュされた画像とファイル」にチェック。
5. 「データを消去」をタップして完了。
Android(Chrome)の場合
1. メニューアイコンから「設定」をタップ。
2. 「詳細設定」の「プライバシー」⇒「閲覧履歴データを消去する」 の順にタップ。
3. 「データを消去する期間:」プルダウンから消去する期間を選択。
4. 「キャッシュされた画像とファイル」にチェック。
5. 「データを消去」をタップして完了。
iPhone(Safari)の場合
1. ホーム画面から「設定」を開き ⇒ 「Safari」 を選択。
2. 「履歴と Web サイトデータを消去」をタップ。
3. 「履歴とデータを消去」をタップして完了。
まとめ
キャッシュは、アクセスした Web ページの情報をブラウザで保存するシステム。または保存したデータのこ
と。
以前に閲覧した Web ページに再度訪問した際に、保存しているキャッシュデータを使って、高速でペー
ジを表示する便利な働きをしています。
その一方で、保存されたキャッシュデータが一定量を超えた場合には、スマホやパソコンの動作に不具
合をもたらしてしまうことがあります。
ただし、キャッシュデータをクリアすることで、それらの問題を解決することができます。
とても簡単な手順なので、定期的にキャッシュデータを削除して、快適なインターネットライフをおくりまし
ょう。